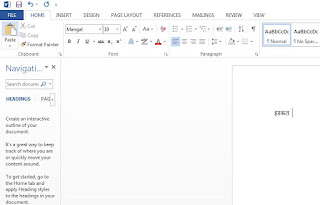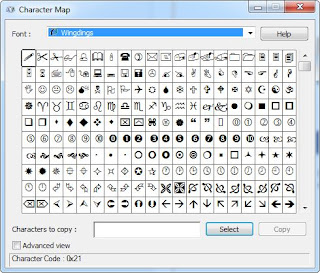Wednesday, 29 November 2017
How to view hidden files such as .bash_profile in WinScp (Linux)
Monday, 27 November 2017
How to check CPU info on a Linux machine
You can use the below command to see the CPU info for a linux machine:-
$ cat /proc/cpuinfo
How To Check RAM Size for Redhat Linux Desktop System
You can use the below command to check the RAM Size:
$ cat /proc/meminfo
Linux command to check disk space
You can use below command to check disk space on a linux server:-
# df -h
Here, the -h option is to see output in human readable format. You will see the device size in terabytes or gigabytes or megabytes!
Additionally, you can use the below command:
# du
to see the amount of disk space used by the specified files and for each sub-directory.
How to Check if Your Linux System is 32-bit or 64-bit
You can check whether your linux system is 32-bit or 64-bit by running the below command:-
# uname -m
An output such as below,
x86_64
means that your linux system is 64 bit!
Alternatively, an output such as below,
x86
means that your linux system is 32 bit!
How to switch between users on one Linux terminal
Below are two common ways to switch between users on one linux terminal:
1. Using su command:-
$ whoami
UserName1
$ su - UserName2
Password:
$ whoami
UserName2
To logout:
$ exit
logout
If you want to login as root, you obviously can do it by the above method. All you have to do is not to specify any username.
$ whoami
UserName1
$ su
Password:
$ whoami
root
2. Using sudo command (provided it is installed)
How to find which version of Oracle is installed on a Linux server
There are several ways to find which version of Oracle is installed on a Linux server.
And, one of the easiest method is as follows:-
1. Connect to the Oracle DB via Oracle SQL developer
2. Open SQL Worksheet against any of the schema
3. Type the below query:
select * from v$version where banner like 'Oracle %';The response will be something like below:-
4. From the above result, you can see that the DB version is 11.2.0.4.0
5. Done!!
Monday, 23 October 2017
How to find the Machine Name/IP Address of the machine on which the mounted drive location is actually present
The mount program records mount point information in /etc/mtab.
In this mtab file, towards the end of the file you can see the actual machine names and the mount points.
The first entry in these lines is the machine name followed by the mount points!
Short blog :)
Tuesday, 17 October 2017
How to remove payment methods from google play store
Lets dive right into it :)
1. Launch Play Store on your android phone
2. Click on the menu option (3 horizontal bars icon) from the top left as shown below:-
Monday, 16 October 2017
Kill Processes using Command Prompt in Windows 7 (might work for higher versions as well)
Hi All,
In this blog am going to share the method by which you can kill processes using Command Prompt in Windows 7. So, lets get started:-
For this we will use the Tasklist and the Taskkill command as follows:
1. Open the command prompt in the administrative privileges mode.
2. Now, type the command: Tasklist and press Enter.
3. It will list down all the running processes.
4. Move down the list till you find the process that you want to kill and make note of its PID (process id).
5. Now, run the command: Taskkill /PID <enter the above PID> /F where /F is used to kill the process forcefully.
6. You can also kill the process by its name.
7. Say, you want to kill Chrome.Use this command:Taskkill /IM chrome.exe /F
8. In fact, you can kill multiple processes at the same time, by running a command like below:
Taskkill /PID <PID1> <PID2> <PID3> /F
Please make sure to include single space between each element of the above commands..
Done!
Monday, 2 October 2017
Steps to prevent TWRP or any Custom Recovery from being overwritten by Stock Recovery
Greetings!!
In this blog i would like to share the handy tip that can save your TWRP Recovery or any other Custom Recovery from being overwritten by the Stock Recovery at Android System Reboot.
FYI,
Below are the generic steps for installing a Custom Recovery via Fastboot method:-
1. Set up the ADB & Fastboot on your computer -- let me know if any query regarding this
2. Download the Custom Recovery Image compatible to your device and store it in
Fastboot folder
3. Enable USB Debugging on your device from the Developer Options.
4. Open the folder where you saved your TWRP recovery and do a Shift + Right Click and select
"Open Command Window here" option.
5. Set your device in Fastboot mode and then connect your device to PC via USB cable
(Switch off the device & press Power + Vol Down button for some time till you see the Fastboot logo on screen --
key combination might differ, might be Vol Up button in your case, please check)
6. Type the below command to check that your device is recognized:-
fastboot devices
7. Once confirmed, type the below command to install the Recovery:-
fastboot flash recovery recovery.img
(here, provide exact name of the recovery that you downloaded)
8. [CRUCIAL STEP]Type the below command to boot into TWRP.
Once it is booted, it will patch the stock ROM to prevent the Stock recovery from
replacing TWRP:-
fastboot boot recovery.img (here again , provide exact name of the recovery that you downloaded)
9. Done!!
Do let me know in case you have any query :)
Enable Hindi or other language Keyboard on Windows 7
Greetings!!
In this blog i share the steps that will help you enable Hindi Keyboard in Windows 7. With slight modifications here and there, this method might work on other Windows as well. So, lets get started:-
A. Enabling the Hindi Keyboard:-
1. Launch Region and Languages option from the Control Panel, as shown:-
5. Expand the Hindi (India) -> Keyboard option and select "Devanagari - INSCRIPT" while keeping the other options unchecked. Then click OK:-
6. Then you will see the window like below. Click on Apply:-
B. Using the Hindi Keyboard:-
1. Press the key combination Alt + Shift to activate the Mangal font (Hindi) as shown below:-
2. Press the keys referring the Hindi Keyboard Layout below to start typing in Hindi. Sample below:-
Some notes:-
1. You can go back to English keyboard by typing the ALT+SHIFT key combination again.
2. If you want to type the 'matras', press the associated key.
3. And if you want to apply the 'matras', press the associated key along with the SHIFT button.
4. It will take some time getting used to, but with time the experience becomes smooth!
Happy typing!!!
Thursday, 7 September 2017
How to replace Kingoroot with supersu
Two major techniques are either using computer or rooting from the mobile itself. This second method involves using an app. There are several apps that can be used to root an android mobile. However, below are some of the most famous ones:-
Framaroot
Kingoroot
Towelroot
There might be a situation when you rooted your device by means of any of the apps above and now you want to move to supersu. For this, follow the below steps:-
1. Root your device with Kingoroot (latest version)
2. Install an older version of supersu
3. Then from this older version of supersu, remove the root permissions associated with Kingoroot
4. Uninstall the Kingoroot
5. Upgrade the supersu to latest version, either via playstore or by using Flashify (you will have to download the latest supersu supported by your device)
Enjoy!! You have successfully replaced the Kingoroot with supersu!!
Wednesday, 6 September 2017
Delete all the files and folders inside a folder in DOS
Wednesday, 30 August 2017
A Journey that was not!!! - Mumbai
Mumbai is a place where common people face uncommon things and still manage to survive. It is also a place where people come to fulfil their dreams. I also have a special attachment with this place. You see, my wife is from mumbai while I am located in pune.
Every once in a while, we come here to spend some time with her parents (who are now my parents as well ;)). At the time of writing this blog, am on one of those visits.
We came here last week and spent good time with family. We made visits to temples, watched movies, visited places. In all, had a really good time.
Yesterday was our return journey to Pune.We started from kanjurmarg at around 2:15 pm and our plan was to reach thane before 3 to be able to catch the Singhad Express.We were completely clueless of what was in store for us and many others like us.
We reached kanjurmarg station in few minutes. While on the platform we heard the announcement that the kurla and sion station railway lines were submerged in several feets of water.And hence the local trains were cancelled for indefinite time.
We then tried ola, uber but were disapponited with extra high rates. The ubiquitous auto came to our resque. We took an auto to thane and were charged 200 bucks. Still a better deal compared to the exhorbitant rates offered by the cabs.
By the time we reached thane, it had started to rain very heavily. And the downpour continued for over 3 hours from the time we reached the station. In this time, we checked the status of our train and got to know that it has not even started from its origin i.e. CST.
After waiting for over an hour, we decided that it would be better to head back to kanjurmarg as there was no update on our train. And the locals were also cancelled. We then started checking with auto drivers to take us back home.
Our problem was compounded by the fact that we were not carrying any umbrella and that our son was growing restless with each passing second. Checking with autos did not yield any positive response as no one was ready to take the risk due to uncertain situation.
Finally, god showed some mercy. While waiting on the platform, we had befriended a lady. She informed us that she was waiting for her husband who was coming to pick her. And offered to drop us till kanjurmarg skywalk. We couldn't have asked for more.
By the time her husband arrived, we had enquired with several auto and taxi drivers. And tried hiring cab as well. But to no avail. Then we boarded the zylo brought by the lady's husband. They also allowed two other people to board their car.
It was on this journey back to kanjurmarg that we saw how bad the situation really was. Multiple times , we had to pass through several feets of muddy water. We saw many vehicles faltering and eventually coming to a halt right in the pool of water. And had to be moved manually to cross the pool.
Fortunately, we were in zylo which has a very sturdy build. And hence were able to cross these pools without any risk. All the while, one of the other passenger kept sharing his experiences of the entire day and that how his house was flooded with water and that his mother was alone at home and hence needed to reach home quickly.
After dropping these two people on the way, the zylo finally reached the kanjurmarg skywalk. We got down there while the good Samaritans went on their way towards vikhroli. In this hustle bustle, we forgot to ask their name as well. However, they will forever remain in our memory as true angels, who converted our terrible day into a memorable one with their kindness.
May God bless them!!
Tuesday, 23 May 2017
Adding Compare Plugin in Notepad++ 64-bit
- https://github.com/pnedev/compare-plugin/releases/tag/v2.0.0
- Folder called ComparePlugin
- And a file called ComparePlugin.dll
- C:\Program Files\Notepad++\plugins
Unable to find a java virtual machine in Oracle SQL Developer
- C:\Program Files\Java\jdk1.8.0_121\bin\java.exe
- C:\app\elib\product\11.2.0\client_1\sqldeveloper\sqldeveloper\bin
- C:\app\elib\product\11.2.0\client_1\jdk\bin\java.exe
- C:\app\elib\product\11.2.0\client_1\jdk\bin\java.exe
Thursday, 11 May 2017
How to resolve "api-ms-win-crt-runtime-l1-1-0.dll" file missing error
- For Windows 64-bit
- Visual C++ Redistributable for Visual Studio 2015 (64-bit)
- For Windows 32-bit
- Visual C++ Redistributable for Visual Studio 2015 (32-bit)