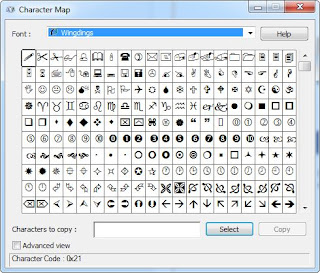Greetings!!
As you might be aware, Plugin-Manager is presently not available in Notepad++ 64-bit version. As the name suggests, it allows to manage the plug-ins in Notepad++ such as Compare, Converter, MIME Tools etc.
Good thing is that the absence of Plugin-Manager does not prevent us from adding plug-ins manually.
Recently, i felt the need and hence added the Compare plug-in manually in Notepad++ 64-bit
Below is what i did:
1. I downloaded the Compare plug-in from this location:
- https://github.com/pnedev/compare-plugin/releases/tag/v2.0.0
2. Name of this plug-in is ComparePlugin_v2.0.0_X64.zip
3. Unzipped the contents of this folder and found the below files inside:
- Folder called ComparePlugin
- And a file called ComparePlugin.dll
4. Copied these two inside the plugin folder of Notepad++ located here:
- C:\Program Files\Notepad++\plugins
5. The plugins folder looked something like this:
6. Restart the Notepad++
7. Compare plug-in should now be available, as seen below:
8. Cheers!!