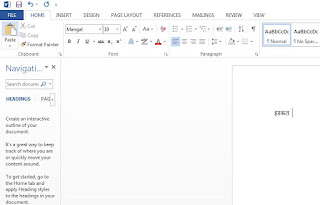Hi,
Greetings!!
In this blog i share the steps that will help you enable Hindi Keyboard in Windows 7. With slight modifications here and there, this method might work on other Windows as well. So, lets get started:-
A. Enabling the Hindi Keyboard:-
1. Launch Region and Languages option from the Control Panel, as shown:-
2. Click on the Keyboards and Languages tab in the popup widow, click on "Change keyboards..." button:-
3. Click on the Add button:-
4. Scroll through the list of languages till you come down to Hindi (India) and select it:-
5. Expand the Hindi (India) -> Keyboard option and select "Devanagari -
INSCRIPT" while keeping the other options unchecked. Then click OK:-
6. Then you will see the window like below. Click on Apply:-
B. Using the Hindi Keyboard:-
1. Press the key combination Alt + Shift to activate the Mangal font (Hindi) as shown below:-
2. Press the keys referring the Hindi Keyboard Layout below to start typing in Hindi. Sample below:-
Hindi Keyboard Layout
Some notes:-
1. You can go back to English keyboard by typing the ALT+SHIFT key combination again.
2. If you want to type the 'matras', press the associated key.
3. And if you want to apply the 'matras', press the associated key along with the SHIFT button.
4. It will take some time getting used to, but with time the experience becomes smooth!
Happy typing!!!